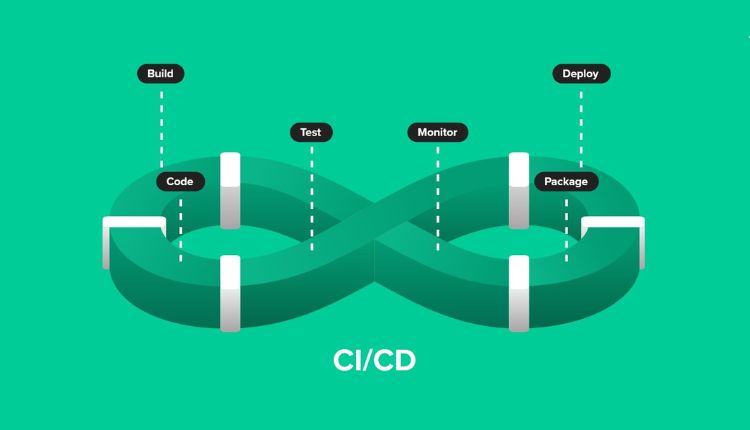Continuous Integration remains the foundation for building code quality and collaboration Testing within a team. Jenkins is an automation server. It is widely recognized for its effectiveness in implementing CI workflows. Jenkins is highly configurable and extensible through plugins. It enables integration with various tools and technologies. It’s widely used in DevOps practices to ease the development DevOps practices to ease the development workflows and improve software quality by automating repetitive tasks can be enhanced through targeted DevOps training. workflows and improve software quality by automating repetitive tasks.
In this blog, let us explore the process of setting up Jenkins to automate testing pipelines. You can improve the software development process to ensure reliability and efficiency in delivering high-quality software by following these steps. You can navigate the complexities of modern software development with Jenkins as your CI tool of choice.
Understanding Continuous Integration and Jenkins
Continuous Integration is a fundamental DevOps practice that integrates the work at regular intervals to ensure the overall development process is seamless. Every integration is put through a validation process consisting of automated build and test, which improves the detection of errors at the earlier stage. CI facilitates constantly checking into a centralized repository on code changes to minimize integration problems during and at the later stages of development.
Jenkins is a Java-based automation server. It provides an ecosystem where developers can install plugins and integrations for smooth CI/CD pipelines adjustable to their current needs. It automatically processes the different stages of the software development life cycle, such as building, testing, and deployment, to improve the overall workflow. Jenkins optimizes the programming stability with its automated sequences of events.
Jenkins’ user-friendly interface makes it accessible to developers of all skill levels. Its ability to integrate with popular version control systems and other development tools further enhances its utility.
Preparing Your Environment
Now let us see what the process involved in preparing a Jenkins environment for automation testing
Installing Jenkins
Installing Jenkins is the first step for setting up your CI environment. Download the right installer for your OS. Installation methods vary depending on your platform with options including package managers, native installers, and Docker containers.
Once downloaded, follow the installation instructions provided by the Jenkins documentation. These involve running the installer and following the prompts to complete the installation process. Ensure compatibility with your operating system and verify that any prerequisites are met before proceeding.
Installing Required Plugins
Once Jenkins is installed, the next step is to install the necessary plugins that support the pipelines of your continuous integration. Jenkins plugins improve the functionality of source code management, build tools, and testing frameworks.
Utilize the “Manage Jenkins” section by navigating to the Jenkins dashboard. Go on with that select “Plugins” and click on “Manage Plugin” to find the plugin manager. In the “Available” tab, search for and select the plugins required for your project. Essential plugins often include
- Git: for managing version control and source code.
- Pipeline: for defining CI/CD pipelines as code using the Jenkinsfile syntax.
- JUnit: for generating and publishing test reports.
Once selected, proceed with the installation process to ensure that dependencies are resolved automatically. Restart Jenkins if prompted to apply the changes.
Configuring Jenkins
Configuring Jenkins involves setting up global configurations and settings to optimize the CI environment for your project. Access the “Manage Jenkins” section from the dashboard and navigate to “Global Tool Configuration.”
Configure settings such as the JDK version, Maven installation, and other build tools required for your project. Ensure that the paths to these tools are correctly specified to facilitate the build process.
Configure Git settings if your project relies on version control. Provide credentials and repository URLs as needed to enable Jenkins to access and manage your source code effectively. Once configured, save your changes and ensure that Jenkins is ready to support your CI workflow effectively.
Creating Your Pipeline Job
Let us create a new pipeline by following the steps.
Creating a New Pipeline Job
Create a new pipeline job from the Jenkins dashboard. Click on “New Item” and enter a descriptive name for your project. Choose the “Pipeline” option which allows you to define your pipeline using a Jenkinsfile.
Once the job is created, you’ll be directed to the job configuration page where you can customize the pipeline settings according to your project requirements.
Configuring Pipeline from SCM
In the pipeline job configuration page, scroll down to the “Pipeline” section and select the “Pipeline script from SCM” option. This configuration instructs Jenkins to retrieve the pipeline script from your source code management system such as Git or SVN.
Specify the SCM details to build. Jenkins will monitor the specified branch for changes and trigger pipeline builds to ensure that your CI process remains synchronized with your codebase.
Writing the Jenkinsfile (Pipeline Script)
Defining the stages and steps to be executed during the build process. Create a Jenkinsfile in the root directory of your project repository and populate it with Groovy syntax to define your pipeline.
Declare the pipeline using the pipeline block the agent to execute the pipeline steps. The agent directive determines where the pipeline will be executed such as on a specific Jenkins node or any available agent.
List the different stages that would be used in the pipeline like, “Build”, “Test”, and “Deploy” under stages Label. This creates the sequence of tasks and actions that occur during the build process.
For example, in the “Build” stage you can have instructions like writing and compiling your source code and generating artifacts. At “Test,” you get to execute unit tests, integration tests, or some different types of automated testing to validate the functionality of your application.
Executing Your Pipeline
Now let us execute the pipeline that we have created.
Saving and Running the Pipeline
Once you’ve defined your pipeline in the Jenkinsfile and configured the pipeline job, it’s time to save your changes and trigger the pipeline execution. Save the Jenkinsfile in your project repository and navigate to the Jenkins dashboard.
Locate your pipeline job and click on “Build Now” to initiate the pipeline execution. Jenkins will retrieve the pipeline script from your SCM, execute the defined stages and steps, and provide real-time feedback on the build progress.
Test the console output that is displayed in the Jenkins interface to track whether the stages of your pipeline are running or not. This will help you to recognize any mistakes or problems during the development process and solve them potentially through suitable actions.
Analyzing Test Results
Jenkins offers built-in test results reporting through plugins like JUnit that summarize and display the outcomes of all tests consumed in a friendly format.
After the pipeline execution completes, navigate to the “Test Results” section in the Jenkins interface to view the test reports generated during the build. The JUnit plugin organizes test results by test suites and individual test cases highlighting any failures or errors encountered during testing.
Identify the failures and investigate the reasons for the failures to avoid possible issue reoccurrence. The tests that failed may be indicative of defects or regression in the code which need to be fixed before moving forward.
Enhancing Your Pipeline
Here are the methods to enhance your pipeline
Adding Additional Stages Testing
Consider adding additional stages to automate tasks beyond basic building and testing. These stages include.
Code Quality Analysis: Integrate tools to perform static code analysis and enforce coding standards. This helps identify code smells, potential bugs, and maintainability issues early in development.
Security Scanning: Consider integrating security tools that will enable you to identify the presence of malicious code in the libraries that you depend on and third-party libraries. Ensuring security vulnerabilities at the early stage reduces the occurrence of security breaches in the software.
Performance Testing: Adopt performance testing with tools like JMeter or Gatling to appraise the scalability and response of your application under different load conditions. Performance testing assures that your software rises to the necessary level of performance metrics.
Cloud Testing: Cloud testing enables teams to simulate real-world conditions and achieve comprehensive test coverage across different cloud platforms and configurations. You can opt for LambdaTest, which is AI AI-powered test orchestration and execution platform that allows testing across large farms of online browsers, devices, and OS combinations on the scalable cloud. Jenkins’s widespread use provides thousands of plugins to boost your productivity.
One such plugin can accelerate automated browser testing is the LambdaTest Jenkins plugin. With the LambdaTest Jenkins plugin, you can easily automate your Selenium test scripts by linking your Jenkins CI instance to the LambdaTest Selenium grid. The LambdaTest Selenium grid offers a vast library of over 3000 browsers and browser versions, allowing you to achieve extensive test coverage while conducting automation testing with the Selenium test suite.
Automating these additional stages in your pipeline establishes a quality assurance process that improves the reliability of your software.
Integrating with Other Tools
Jenkins offers integrations with various development tools and services to streamline your CI workflow further. Explore integrations with:
- Version Control Systems: Integrate Jenkins with the cloud platform to automatically trigger pipeline builds upon code commits and pull requests. This ensures that your CI process remains synchronized with your version control repository.
- Issue Trackers: Connect Jenkins with issue tracking systems like Jira or Trello to automatically update issue statuses based on pipeline build results. This establishes transparency and collaboration among development teams.
- Artifact Repositories: Integrate Jenkins with artifact repositories to automate the deployment and distribution of build artifacts. This ensures consistent artifact management and simplifies the release process.
You create an efficient and cohesive CI/CD ecosystem that accelerates software delivery and promotes collaboration across your development team by integrating Jenkins with these tools and services.
Setting Up Webhooks (Optional)
Webhooks are a mechanism for providing automated communication between your source code management system and Jenkins. They enable integration by allowing your SCM system to notify Jenkins of new code commits or other relevant events. Jenkins can automatically trigger pipeline builds to ensure that your CI process remains synchronized with your codebase upon receiving a webhook event.
Configuring Webhooks
Begin by accessing your SCM provider’s settings or repository settings. Look for the webhook or integrations section where you can define a new webhook for Jenkins.
Specify the URL of your Jenkins server including the endpoint for receiving webhook payloads. Jenkins exposes a webhook URL specifically for this purpose to listen to incoming events.
Select the events that should trigger webhook notifications. Customize the webhook settings according to your project requirements to ensure that Jenkins receives notifications for relevant events.
Once configured, save your webhook settings in the SCM provider’s interface. Verify the configuration by triggering a test event. Monitor Jenkins to ensure that it receives the webhook payload and triggers pipeline builds as expected.
In Jenkins, configure the pipeline job to listen for webhook events and automatically trigger builds upon receiving notifications. Navigate to the job configuration page and enable the “Build when a change is pushed to GitHub” option depending on your SCM provider.
Conclusion
In conclusion, Implementing Jenkins for automated testing pipelines enhances productivity and code quality for development teams. Jenkins offers flexibility and vast plugins. These allow customization of CI workflows to match project needs. Using Continuous Integration as a core practice enables teams to deliver software efficiently and reliably. Jenkins improves software development by reducing manual errors and ensuring consistent results by automating build, test, and deployment processes. Utilize Jenkins to improve automation testing and delivery software.